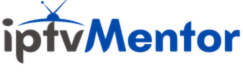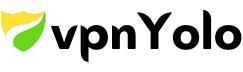If your Epson printer prints out fuzzy pictures, skips lines, or leaves lines all over your picture, the head is probably jammed. This is a problem that a lot of Epson printer users have. Over time, print heads will get clogged because small amounts of dried ink will build up in the holes. If you carefully replace cartridges as soon as the low ink light goes off, you can keep the ink from drying out in the tubes, but one or more may still get stuck for some other reason.
There are numerous amount of reasons why you are facing this difficulty with your printer. For example, the printer ink is leaking, you might have overfilled the ink, the cartridge is damaged, etc. This is a common issue, therefore there’s nothing to worry about. You can fix this issue by performing an Epson L3150 Driver Download, running the troubleshooter, or by cleaning the printhead. Hence, without wasting any more of your time, let’s get started with it.
Different Ways To Fix The Epson Printer Printing Issues
Below are some of the most effective and efficient methods that you can try to get rid of this Epson printer printing problem within minutes. There’s no need to perform each and every method mentioned, just walk your way down until you find the one that works for you.
Method1: Clean The Printhead With A Cloth
Below are some instructions that you need to follow to clean your printer’s printhead properly.
Step1: Switch off your printer.
Step2: Fold a single sheet of paper towel lengthwise until it is about half an inch broad, then tear it in half.
Step3: Locate the rubber roller that moves the paper through the feed mechanism by opening the top of your printer. When printing, the printhead goes over this feed system.
Step4: Put a few drops of cleanser or distilled water in the center of the paper towel and glue it to the roller.
Step5: Rest the printhead assembly for fifteen minutes after moving it over the paper towel. Give the printhead a little time to dissolve the dried ink. As time goes on, you’ll see a buildup of black ink on the paper towel. This isn’t simply black ink, however; it’s really a mixture of all the colors.
Step6: Keep doing this with new, moist paper towels until you can distinguish between the colors coming out of each ink port. If you want to get excellent results, you may have to do it a few times.
Step7: Restarting your printer is the next step. Make that the printhead assembly is no longer resting in the middle and has returned to its ready position before proceeding.
Step8: To double-check that all of the ports have been cleaned, print out several sheets.
Method2: Update Epson’s Printer Driver
Many users do not understand the importance of keeping all the device drivers updated at all times. These outdated drivers may lead to several sorts of problems like the one you are currently facing. Therefore, it is necessary to update all your device drivers from time to time. Here are some steps that will help you use the Device Manager tool to update the Epson printer’s driver.
Step1: Open the Start menu and search for the Device Manager in it.
Step2: On the Device Manager window, click once on the Print queue option to expand it. Then, right-click on the Epson L3150 printer driver and select the Update driver option from the context list.
Step3: A new pop-up window will appear on your screen, click on the “Search automatically for drivers” option.
Step4: Wait for some time and let your computer search online for any newer version. Now, you need to follow the instructions in the wizard setup to successfully install the drivers on your computer.
After finishing the installation process, restart your computer and try to print again.
Method3: Run The Printer Troubleshooter
If the issue is still there even after performing the above two methods, then the last option is to use the Windows troubleshooter. Follow the steps below to use this tool and get rid of the printing problem.
Step1: Search Troubleshoot settings in the taskbar.
Step2: Go to the Additional troubleshooters.
Step3: Click on the Printer option to expand it.
Step4: Now, click on the Run the troubleshooter button to start the process.
Step5: You need to wait for a couple of minutes, then follow the on-screen instructions to fix the issue.
Once the issue is gone, restart the computer and you are good to go.
Summing Up
We hope that the different ways shared in this article have helped you get rid of the Epson printer’s printing problem. However, if the issue persists, you need to take your printer to a repair shop to check for any physical damage. Moreover, if you have any other way to fix this problem, do let us know by commenting below.